Не закрывается дисковод на компьютере
Компьютерные форумы Ferra.ru
Не закрывается дисковод.
- Нравится
- Не нравится
 ХэнкоК 13 июл 2009
ХэнкоК 13 июл 2009
- Нравится
- Не нравится
 FreeOn 13 июл 2009
FreeOn 13 июл 2009
- Нравится
- Не нравится
 DVDshnik 13 июл 2009
DVDshnik 13 июл 2009
- Нравится
- Не нравится
 ХэнкоК 13 июл 2009
ХэнкоК 13 июл 2009
Разбирай его и глянь сам,
Как разбирать? Не я его туда устанавливал.
раствором канифоли в спирте.
Что это такое, где взять, как и чем смазывать?
- Нравится
- Не нравится
 DVDshnik 13 июл 2009
DVDshnik 13 июл 2009
- Нравится
- Не нравится
 ХэнкоК 13 июл 2009
ХэнкоК 13 июл 2009
- Нравится
- Не нравится
 DVDshnik 13 июл 2009
DVDshnik 13 июл 2009
- Нравится
- Не нравится
 ХэнкоК 13 июл 2009
ХэнкоК 13 июл 2009
 Corsa 13 июл 2009
Corsa 13 июл 2009
А в спирту как надо смазывать и какой нужен спирт?
Такой широкий выбор спиртов, что трудно определиться? Этиловый прокатит.
И может ли после этого вообще не работать?
Так мы не знаем, насколько прямые у тебя руки, если точно и аккуратно все сделать – ничего плохого не будет.
- Нравится
- Не нравится
 ХэнкоК 13 июл 2009
ХэнкоК 13 июл 2009
Так мы не знаем, насколько прямые у тебя руки, если точно и аккуратно все сделать – ничего плохого не будет.
так можно говорить, если человек как-то обучен и это зависит от его аккуратности, а тут вообще этим не занимался.
Сообщение отредактировал ХэнкоК: 13 Июль 2009 – 06:10
 Corsa 13 июл 2009
Corsa 13 июл 2009
так можно говорить, если человек как-то обучен и это зависит от его аккуратности, а тут вообще этим не занимался.
Есть люди, обученные канифолить оптические приводы? Что тут сложного? Все изложили и разжевали, не занимался этим – всегда есть возможность правильно заточить руки под что-либо.
Как открыть дисковод на компьютере
Почему постоянно открывается лоток DVD-привода в компьютере
Очередной самопальный ремонт, на этот раз принесли настольный компьютер, с заклеенным скотчем, лотком привода. Симптомы болезни примерно такие: непрерывно открывается и закрывается лоток привода, Windows медленно загружается и работает, а уж при попытке обратиться через Windows к DVD-приводу, окно проводника вообще впадает в полный ступор.
Для начала разобрал системный блок и отсоединил шлейф данных от самого DVD-привода. Чтобы исключить влияние на привод самой виндовс или каких нибудь подхваченных вирусов. Но этот вариант ничего не дал, привод по прежнему открывал и закрывал лоток, даже находясь в BIOS-се.
Хорошенько приглядевшись к самому лотку, несколько смутили эти задиры и заломы на лицевой поверхности привода и вокруг лотка. Видимо пытались открыть его грубой силой, подковыривая лоток чем то острым.
Хотя для открытия лотка достаточно было просто вставить скрепку в нужное отверстие, слегка надавить на неё и лоток выдвинулся бы сам.
Отсоединил от привода все кабели и вытащил его полностью из системного блока.
Здесь видно что кромка лотка загнута внутрь, такие вмятины были практически по всему периметру.
Снимаем декоративную планку лотка. Защёлки у неё снизу, поэтому оттягиваем её нижний край на себя и одновременно надавливаем к верху, чтобы она съехала с направляющих.
Выпрямляем или срезаем все заломы, после чего собираем привод, подсоединяем все кабели и проверяем.
В моём случае проблема сразу решилась, привод перестал выдвигать лоток. Как оказалось, вся проблема была в этих заломах на декоративной планке лотка. Похоже лоток не закрывался полностью, в результате чего, датчики не срабатывали как надо и мозги привода начинали гонять лоток взад-вперёд. Можно было бы и не вынимать привод из корпуса, так как планку можно легко снять снаружи. Но я решил ещё и внутрь привода заглянуть, на случай возможных повреждений. Так что если ваш компьютер страдает чем то подобным, то первым делом стоит осмотреть привод снаружи. Тем более, если вы пытались до этого вытащить из него диск грубой силой.
Написать сообщение автору
Nikolay Golovin — — — — — — — —
22.04.2014
Другие странички сайта
При копировании материалов с сайта, активная обратная ссылка на сайт www.mihaniko.ru обязательна.
Nikolay Golovin / mh@mihaniko.ru
Мой хостинг-провайдер BeGet.ru
12 04 2012
Как открыть дисковод, если он не открывается
Если вы нажали несколько раз на кнопку открытия дисковода, но это не привело к желанному результату, можно предположить, что кнопка вышла из строя. В этом можно убедиться или опровергнуть данные предположения, прислушавшись к звуку щелчка при нажатии на нее. Но если цель именно открыть дисковод, переходите к способам, описанным ниже.
Использовать инструменты Windows
В операционной системе Windows предусмотрена возможность открытия дисковода непосредственно из интерфейса, без необходимости нажимать на кнопку. Для этого нужно зайти в «Мой компьютер» и нажать правой кнопкой мыши на дисковод. Далее выберите во всплывающем меню пункт «Извлечь», после чего дисковод должен открыться.
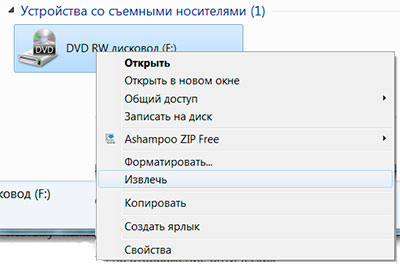
Обратите внимание: Также имеются сотни приложений, которые позволяют открывать дисковод. Чаще всего это программы, основная цель которых – запись дисков. Если описанный выше способ открытия дисковода средствами Windows не дал результатов, не следует прибегать к сторонним приложениям, поскольку они обращаются именно к команде операционной системе.
Открыть дисковод скрепкой
 При проектировании дисковода производители закладывают в них возможность аварийного открытия. Пользователь может вручную привести в движение механизм, который отвечает за открытие дисковода. Для этого на лицевой панели устройства присутствует маленькая дырочка, куда нужно засунуть иголку и надавить, чтобы механизмы сработали и дисковод открылся.
При проектировании дисковода производители закладывают в них возможность аварийного открытия. Пользователь может вручную привести в движение механизм, который отвечает за открытие дисковода. Для этого на лицевой панели устройства присутствует маленькая дырочка, куда нужно засунуть иголку и надавить, чтобы механизмы сработали и дисковод открылся.
Если проблема связана именно с механическим заклиниванием, а не с неисправностью электронной платы, то данный способ в редких случаях помогает решить проблему. В такой ситуации можно попробовать поддеть тонким инструментом лоток дисковода и постараться вытащить его при помощи механического усилия, возможно, устранив зацепление, которое мешает открыться лотку с диском.
Важно: Прикладывая большую силу в попытке открыть дисковод, можно сломать шестеренки, которые отвечают за выдвижение лотка. Они, чаще всего, выполнены из пластика.
Проверка кабеля и повторное подключение дисковода
 Когда ни один из перечисленных выше советов не помогает открыть дисковод, стоит попробовать отключить его и заново подключить. Для этого выключите компьютер и снимите боковую крышку системного блока, найдите шлейфы дисковода и отключите их. Убедитесь, что шлейфы не повреждены (возможно, они были пережаты, из-за чего более не работают). Если следов повреждения нет, вновь подключите их, включите компьютер и попробуйте открыть дисковод.
Когда ни один из перечисленных выше советов не помогает открыть дисковод, стоит попробовать отключить его и заново подключить. Для этого выключите компьютер и снимите боковую крышку системного блока, найдите шлейфы дисковода и отключите их. Убедитесь, что шлейфы не повреждены (возможно, они были пережаты, из-за чего более не работают). Если следов повреждения нет, вновь подключите их, включите компьютер и попробуйте открыть дисковод.
Обратите внимание: Крайне редко данный способ помогает избавиться от проблемы, если был опробован вариант со скрепкой, приведенный выше. Связано это с тем, что дисковод должен открываться скрепкой, даже если он полностью отключен от питания.





Что делать если дисковод не открывается
Привет! Во времена высокоскоростного интернета и больших объемов флэшек такая заметка может быть и покажется запоздалой, но знать об этом никогда не поздно. Представьте что у вас не открывается дисковод… что же делать?

Что делать, если дисковод не получается открыть?
Нам для начала стоит разобраться: а что послужило причиной того, что привод компакт дисков стал нас игнорировать и, возможно, решил оставить себе болванку!
Самая распространенная причина — это очень потрепанный диск, который дисковод не может корректно прочитать, вследствие чего и начинает тормозить весь компьютер… и дисковод еще не реагирует на нажатие кнопки. Что делать в этом случае?
Если дисковод не открывается, то самое первое что следует сделать: попытаться извлечь его программным способом. Заходим в проводник и кликаем правой кнопкой мышки по приводу компакт дисков и выбираем «Извлечь»

К сожаление данная хитрость помогает не очень часто, поэтому следующим шагом будет перезагрузка компьютера. Если у вас не получилось извлечь первым способом, то при перезагрузке лучше попытаться достать диск из привода в самом начале загрузки компьютера — тогда будет велика вероятность что это завершится успехом… в противном случае есть вероятность того, что привод опять повиснет с глючным диском и повесит впридачу всю систему, что опять же вернет вас к вопросу: Что делать если дисковод не открывается?
Если первые два варианта вам не помогли, то есть проверенный метод, о котором обычные пользователи редко знают. На любом дисководе есть небольшое круглое отверстие… о его предназначении мы сейчас и поговорим.
Лет десять назад, когда были очень популярными киоски с дисками, а приводы были не особо надежные, нередко было что диск разлетался прямо в CD-ROMе, и открыть его стандартными средствами системы было просто невозможно, но на самом деле эта проблема решалась очень просто!
Так вот, чтобы открыть привод для дисков: выключите компьютер, возьмите скрепку и вставьте в маленькое отверстие, скрепка упрется… немного надавите и лоток для дисков откроется, вот и вся хитрость.

Если же в приводе разлетелся диск, то недостаточно его просто открыть — придется его разобрать (не бойтесь, в этом нет ничего сложного, я в 14 лет мало понимая в компьютерах запросто это сделал), но думаю смысл этого решения понятен!

Как можете видеть, если дисковод не открывается, нужно всего лишь взять скрепку и ткнуть в одно отверстие… будь то компьютер… или ноутбук, разницы нет никакой!
Компьютер не видит дисковод
Дисковод – это действительно неотъемлемая часть персонального компьютера. Данное устройство используется не только для чтения оптических дисков, но и для записи на них различной информации. Со временем актуальность и частота использования подобных девайсов в значительной мере снижается, что вызвано развитием более современных и удобных технологий. Однако не стоит списывать дисководы со счетов, ведь и по сей день они используются для решения самых разных проблем.

По какой причине не отображается дисковод?
Главная и самая распространенная проблема, которая возникает с такими устройствами, – их «невидимость» в системе. Если пользователь столкнулся с подобной проблемой, то в проводнике он не сможет найти соответствующей иконки, отображающей DVD или CD привод. Случается это в основном из-за неполадок, возникающих в самой операционной системе. К примеру, данная проблема является одним из частых спутников компьютеров с «Windows Seven».
Самые частые причины:
- в реестре системы
 происходит сбой, который приводит к повреждению записи об отображении в проводнике имеющегося оптического привода;
происходит сбой, который приводит к повреждению записи об отображении в проводнике имеющегося оптического привода;


Решение проблемы через удаление фильтров в реестре
Чаще всего сбой в реестре и «невидимость» оптического привода в проводнике происходит после нового обновления операционной системы. Особенно это актуально для Windows Seven, 8 и 10.
В существующий и настроенный реестр новое обновление вносит собственные коррективы – фильтры. Именно они и блокируют возможность отображения дисковода. Кроме того, такие фильтры имеют возможность удалять ключи и параметры, служащие для отображения вышеупомянутого устройства.
Для решения подобной проблемы пользователю потребуется:
Шаг 1. Запустить на компьютере процесс «Выполнить» при помощи комбинирования клавиш «Win»+«R».
Шаг 2. В появившейся области следует активировать область для ввода символов и написать «regedit». После этого жмем «ОК».

Шаг 3. В открывшейся программе необходимо перейти в «Правка» и в выпадающем списке отыскать опцию «Найти…». Также можно воспользоваться комбинацией клавиш «Ctrl»+«F».

Шаг 4. Перед пользователем откроется окно для поиска, в котором необходимо прописать «<4D36E965-E325-11CE-BFC1-08002BE10318>», активировать значение «Имена разделов» и нажать на иконку «Найти далее».

Шаг 5. Если по завершению поиска будет найден файл с названием «<4D36E965-E325-11CE-BFC1-08002BE10318>», то юзеру потребуется в этой папке удалить файлы под названием «Upper Filters» и «Lower filters», которые отображаются в правой части окна. Для удаления кликните правой кнопкой мыши по файлу, затем левым щелчком мыши по опции «Удалить».

Шаг 6. В случае, если в списке будет найден файл с названием и расширением «UpperFilters.bak», то нет необходимости удалять его.
Важно! Все действия с внесением изменений в реестр необходимо проводить в учетной записи, которая обладает правами администратора. Кроме того, поиск и удаление вышеупомянутых фильтров нужно продолжать во всех разделах до тех пор, пока их и вовсе не останется. По завершению процедуры потребуется перезапустить ПК.
Исправление проблемы путем настроек параметров в реестре
Для добавления параметров в реестр пользователю следует:
Шаг 1. Запустить на компьютере процесс «Выполнить» при помощи комбинирования клавиш «Win»+«R».
Шаг 2. В появившейся области следует активировать область для ввода символов и вписать «regedit». После этого жмем «ОК».

Шаг 3. В открывшейся программе необходимо перейти в следующую ветку: «HKEY_LOCAL_MACHINE»-«SYSTEM»-«CurrentControlSet»-«Services»-«atapi».

Шаг 4. Нажать правой кнопкой мыши на папку «atapi» и создать совершенно новый раздел.

Шаг 5. Новообразованному разделу необходимо присвоить имя «Controller0».

Шаг 6. Открыть раздел и по правой части рабочей области нажать правой кнопкой мыши. Переходим в «Создать» и выбираем «Параметр DWORD (32 бит)».

Шаг 7. Созданный параметр именуем «EnumDevice1» и при помощи двойного нажатия на него запускаем свойства. В них необходимо выставить значение «1», после чего сохранить изменения иконкой «ОК».

Шаг 8. Проводим перезагрузку своего устройства.
Настройки отображения дисковода при помощи «BIOS»
Для того, чтобы исправить проблему отсутствия отображения в проводнике, можно также воспользоваться «БИОСом», так как отключение его именно в данной программе является частой практикой среди пользователей.
Для этого необходимо:
Шаг 1. Запустить «ПК» и, не дожидаясь прогрузки «ОС» устройства, нажать кнопку запуска «BIOS». На разных девайсах это могут быть разные кнопки. В основном использовать необходимо клавиши от «F2» до «F12».
Шаг 2. В зависимости от версии запущенной программы, названия вкладок и наименования дисководов могут отличаться. Чаще всего для того, чтобы открыть необходимые настройки, нужно перейти во вкладку «Advanced» или «Advanced BIOS Feature».


Шаг 3. Найти пункт «SATA-Device». Он также может иметь другое название – «USB-Device», «IDE-Device». Когда необходимый пункт будет найден, нужно выставить его значение на «Enabled».
На заметку! Иногда вместо «Enabled» нужно выставить «Device 0/1».

Шаг 4. «BIOS» можно закрывать с сохранением внесенных изменений клавишей «F10».
Настройка ПО для отображения дисковода – драйверов
Драйверы необходимы для того, чтобы создавать полноценное взаимодействие операционной системы и установленного аппаратного обеспечения. Однако может случиться такое, что драйвер либо устарел, либо остановил свою деятельность. Если пользователь убедился, что проблема с дисководом не исходит из «БИОСА», повреждения шлейфа или проблем с реестром, то дело именно в драйверах.
Для решения такой задачи нужно:
Шаг 1. На рабочем столе нажать правой клавишей по значку «Этот компьютер» («Мой компьютер») и перейти во вкладку «Управление».

Шаг 2. Перейти в подраздел «Диспетчер устройств» и отобразить полное содержимое ветки «DVD и CD-ROM дисководы».

Шаг 3. Найти устройства, возле иконок которых имеется значок стрелочки, направленной вниз. Это значит, что драйвер устройства не задействован. В таком случае его необходимо активировать нажатием правой клавиши мыши и выбором пункта «Задействовать».

Шаг 4. При обнаружении желтой иконки с восклицательным знаком возле устройства юзеру потребуется нажать правой кнопкой на девайс и запустить пункт «Свойства».

Шаг 5. В появившемся окне активировать вкладку «Драйвер» и нажать кнопку «Удалить».

Шаг 6. Появится область, в которой необходимо дать подтверждение на проводимые действия, а именно кликнуть «ОК».

Шаг 7. После этого потребуется найти на верхней панели «Управления компьютером» знак компьютера с увеличительным стеклом и запустить соответствующий процесс «Обновить конфигурацию оборудования».

Шаг 8. После этого дисковод должен отобразиться в списке устройств. Если этого не произошло, то рекомендуется перезапустить сам ПК.
Для того, чтобы обновить драйверы, юзеру нужно:
Шаг 1. На рабочем столе нажать правой клавишей на ярлыке «Этот компьютер», и перейти во вкладку «Управление».

Шаг 2. Перейти в подраздел «Диспетчер устройств» и отобразить полное содержимое ветки «DVD и CD-ROM дисководы».

Шаг 3. Выбрать необходимое устройство, нажать на него правой кнопкой мыши и выбрать пункт «Обновить драйверы…».

Шаг 4. В появившемся окне выбираем «Автоматический поиск обновленных драйверов». Операционная система сама произведет поиск актуального программного обеспечения для полноценной работы дисковых приводов.

Помимо вышеописанных проблем дисковод может просто-напросто выйти из строя из-за долгих лет использования. Если ни одна из инструкций не помогла решить возникшую проблему, рекомендуется обратиться за квалифицированной помощью в один из сервисных центров в вашем населенном пункте.
Видео — Пропал CD-ROM (DVD-ROM) не отображается. Решение проблемы
Видео — Windows 8, 8.1, 10 не видит дисковод (CD-DVD)
Понравилась статья?
Сохраните, чтобы не потерять!
Не закрывается дисковод на компьютере
Команда “Закрыть” для DVD-привода в контекстном меню
BB-код ссылки (для форумов):

BB-код ссылки (для форумов):
Andrik000, Для х86 есть , на х64 работает в контексте Total Commander.
CDClose v.1.5 x86

Хотя на windows 7 и так всё работает:

BB-код ссылки (для форумов):

BB-код ссылки (для форумов):
Andrik000, ПКМ по иконке привода — “Извлечь”
Вообще то можно погуглить,
CD Agent
Преимущества CD Agent:
1. работа с CD-R/RW и DVD/RW
2. поддержка 3-х приводов
3. поддержка горячих клавиш
4. подджерка всех ОС Windows начиная с 95
5. малый размер программы
6. многоязычний интерфейс (3 языка)
7. простота установки, использования и настройки
8. атозапуск программы всесте с Windows
9. бесплатность программы
ЗЫ. сам не ставил)) мне протянуть руку и нажать на кнопку, труда не составляет 
BB-код ссылки (для форумов):

BB-код ссылки (для форумов):
Andrik000, лень мне этим заниматься, но думаю, если поставить к примеру эту программку, потом создать ярлык, а его уже можно прописать через например программу по контекстному меню, типа Ultimate Windows Context Menu Customizer.
попался мне был какой то сайт, где обсуждали именно это, но вроде самой виндой не предусмотрена функция eject, ковырялись в реестре и нашли кучу подобных команд, но не с функционалом выброса привода, и там тоже советовали поставить какую то прожку, и уже отскакивать от этого, то есть или горячие клавиши или в контекстное меню ( опять же через ярлык ). как то так.
А стоит ли райнметер? если да, то почему бы не воспользоваться каким либо скином для привода.?
Сведения о вопросе
Рад за Вас Artystarty . Если я верно понимаю, то в ветке реестра:
HKEY_CURRENT_USERSoftwareMicrosoftWindowsCurrentVersionPoliciesExplorer
или
HKEY_LOCAL_MACHINESOFTWAREMicrosoftWindowsCurrentVersionpoliciesExplorer
Создали параметр NoCDBurning типа Dword (32 бита) со значением 1
После чего проблема более не наблюдается.
Этот ответ помог 19 польз.
Это помогло устранить вашу проблему?
К сожалению, это не помогло.
Великолепно! Спасибо, что пометили это как ответ.
Насколько Вы удовлетворены этим ответом?
Благодарим за отзыв, он поможет улучшить наш сайт.
Очередной самопальный ремонт, на этот раз принесли настольный компьютер, с заклеенным скотчем, лотком привода. Симптомы болезни примерно такие: непрерывно открывается и закрывается лоток привода, Windows медленно загружается и работает, а уж при попытке обратиться через Windows к DVD-приводу, окно проводника вообще впадает в полный ступор.
Для начала разобрал системный блок и отсоединил шлейф данных от самого DVD-привода. Чтобы исключить влияние на привод самой виндовс или каких нибудь подхваченных вирусов. Но этот вариант ничего не дал, привод по прежнему открывал и закрывал лоток, даже находясь в BIOS-се.

Хорошенько приглядевшись к самому лотку, несколько смутили эти задиры и заломы на лицевой поверхности привода и вокруг лотка. Видимо пытались открыть его грубой силой, подковыривая лоток чем то острым.


Хотя для открытия лотка достаточно было просто вставить скрепку в нужное отверстие, слегка надавить на неё и лоток выдвинулся бы сам.


Отсоединил от привода все кабели и вытащил его полностью из системного блока.

Здесь видно что кромка лотка загнута внутрь, такие вмятины были практически по всему периметру.

Снимаем декоративную планку лотка. Защёлки у неё снизу, поэтому оттягиваем её нижний край на себя и одновременно надавливаем к верху, чтобы она съехала с направляющих.




Выпрямляем или срезаем все заломы, после чего собираем привод, подсоединяем все кабели и проверяем.


В моём случае проблема сразу решилась, привод перестал выдвигать лоток. Как оказалось, вся проблема была в этих заломах на декоративной планке лотка. Похоже лоток не закрывался полностью, в результате чего, датчики не срабатывали как надо и мозги привода начинали гонять лоток взад-вперёд. Можно было бы и не вынимать привод из корпуса, так как планку можно легко снять снаружи. Но я решил ещё и внутрь привода заглянуть, на случай возможных повреждений. Так что если ваш компьютер страдает чем то подобным, то первым делом стоит осмотреть привод снаружи. Тем более, если вы пытались до этого вытащить из него диск грубой силой.
Написать сообщение автору
Автор: Nikolay Golovin — — — — — — — —
22.04.2014



