Подключение видеокамер к компьютеру
Подключение IP камеры напрямую к компьютеру
Наличие в IP-камерах собственного веб-сервера позволяет подключать их в любой комбинации. Система видеонаблюдения будет работать без нареканий при соединении через роутер, записи на регистраторе, прямом включении в персональный компьютер. Правда, последнее обычно требует проводной линии и занимает порт LAN, что делает невозможным подключение к локальной сети через кабель. Плюс есть ограничение в одну камеру. Как поступить, зависит от поставленных задач.
Прямое подключение
Системный блок или ноутбук может подключаться к интернету через Wi-Fi. Тогда порт RJ-45 будет свободным. Такой вариант подходит для видеосъемки рабочего места. Тогда IP-камеру получится разместить близко от объекта, а картинка станет максимально детализированной.
Для прямого подключения понадобятся:
- камера (можно ограничиться креплением, предусмотренным в приобретенной модели или придумать свое);
- блок питания к ней (поставляется в комплекте);
- кабель «витая пара» (для передачи видеоданных).
При соединении без роутера берут патч-корд со сквозной распиновкой – одна сторона обжимается по схеме 568A, вторая по 568B. Рядом с точкой размещения камеры нужна одна свободная розетка для подключения блока питания (из расчета прокладки провода без натяжения). Информационный кабель покупают готовый или изготавливают самостоятельно из отрезка витой пары.
Перед началом настройки надо убедиться, что порт LAN включен в BIOS, а в операционной системе установлены драйверы (нет конфликтов, отображаемых восклицательным знаком возле названия в Диспетчере устройств). Если все в порядке, можно приступать к процедуре.
Настройка прямого подключения
В инструкции обычно написан IP-адрес камеры по умолчанию. Он установлен в устройстве, если ранее никаких настроек не проводилось. При сбросе на заводское состояние возвращается адрес, указанный в мануале. Это важно, если для работы используется IP, заданный вручную. Как именно настраивать комплекс, решает пользователь.
Единственное условие – камера с компьютером должны находиться в одной подсети. Например, если у ПК адрес 192.168.1.10, то последняя цифра для видеокамеры может быть любой в диапазоне от 0 до 255, кроме 10 (остальные одинаковы для обоих устройств). Меняется стандартный IP через веб-браузер.
Для этого понадобится:
- запустить Центр управления сетями и общим доступом;
- открыть вкладку «Состояние» и нажать кнопку «Свойства»;
- зайти в свойства компонента «Протокол Интернета версии 4 (TCP/IPv4)»;
- внести любой адрес из подсети, указанной для камеры, чтобы последняя цифра отличалась от ее IP «по умолчанию»;
- нажатием кнопки ОК подтвердить сохранение изменений.
После применения настроек можно приступать к проверке соединения. Для этого надо ввести IP камеры в адресную строку веб-браузера (иногда с указанием порта). Например, 192.168.1.50:81. При наличии связи будет запрошен логин/пароль входа в веб-интерфейс устройств. Подробнее об этом в инструкции по эксплуатации (способ может отличаться у разных моделей).
После проверки соединения остается установить программное обеспечение для записи, закрепить IP-камеру на стационарном месте. Если не подключать новых устройств, комплекс будет работать в штатном режиме сразу после запуска ПК.
Как подключить веб-камеру к компьютеру
Современные технологии позволяют подключить к компьютеру видеокамеру и совершать с нее видео звонки, вести видео блог или установить систему домашнего видеонаблюдения.
Для подключения веб-камеры к компьютеру необходимо выполнить ряд довольно простых шагов.

Установка и подключение видеокамеры
Шаг 1. Прикрепить веб-камеру к монитору ПК. На многих веб-камерах в основании расположено крепление, позволяющее установить ее на верхней части монитора, защелкнув специальной клипсой.

Шаг 2. Если подобного крепления на веб-камере нет, нужно найти ровное, высокое место, где можно разместить веб-камеру, чтобы ее глазок был направлен на лицо сидящего за ПК человека.

Шаг 3. Подключить USB-кабель веб-камеры к одному из портов USB компьютера (прямоугольной формы), расположенных на боковой, передней или задней его панели.

Разъем USB можно вставлять в порт USB только одной стороной. Если разъем не вставляется в порт, необходимо повернуть его на 180 градусов и повторить попытку.

Важно! Важно убедиться, что камера подключается непосредственно к компьютеру, а не к USB-концентратору, т.к. USB-хабам часто не хватает питания, чтобы управлять веб-камерой.

Если USB веб-камера подключается к компьютеру MAC, скорее всего, необходимо будет подключить ее через адаптер USB-C/USB.

Установка и настройка программного обеспечения
Шаг 1. Вставить компакт-диск, идущий вместе с веб-камерой, в привод CD (DVD), убедившись, что логотип компании-производителя находится вверху диска.

Поскольку большинство современных компьютеров MAC не поставляются с CD-приводами, необходимо использовать отдельный CD-привод, подключенный через USB-разъем.

Шаг 2. После того, как компакт-диск будет вставлен в CD/DVD-привод, необходимо подождать, пока запустится окно установки программного обеспечения.
На заметку! Если запуска программы установки не произошло, запустить значок «Компьютер» на рабочем столе двойным щелчком мыши.

Шаг 3. Щелкнуть на значке привода CD/DVD со вставленным диском, открыв его папку.

Шаг 4. Запустить файл установки программного обеспечения Setup.exe, два раза щелкнув по нему мышью.

Важно! Если компакт-диск с веб-камерой не поставляется, или CD/DVD-привода нет в наличии, пропустить эти шаги.
Скачивание ПО с сайта
Найти и скачать программное обеспечение конкретной веб-камеры можно в разделе «Download» («Загрузка») на веб-сайте ее производителя.

Шаг 1. Перед загрузкой программного обеспечения необходимо выбрать операционную систему, в которой будет установлено ПО и нажать «Download».

Шаг 2. После скачивания установочного файла запустить его щелчком мыши. Запустится окно установки ПО.

Настройка ПО (пример)
Шаг 1. Выбрать язык и нажать «Вперед».

Шаг 2. Если веб-камера подключена, нажать «Вперед», если нет, подключить ее к компьютеру и нажать «Вперед».

Шаг 3. Выбрать устанавливаемое программное обеспечение и место его установки (рекомендуется оставить «По умолчанию»). Нажать «Вперед».

Шаг 4. После установки нужных файлов проверить параметры настройки камеры, ее изображение должно запуститься в центральном окне. При необходимости отрегулировать веб-камеру, чтобы она смотрела на лицо с предпочтительного угла.
Проверить звук веб-камеры. При проговаривании слов в веб-камеру, можно заметить всплески шкалы активности рядом с секцией «Аудио» (или аналогичной) в окне веб-камеры. Нажать «Вперед».

Справка! Если активности микрофона веб-камеры не видно, вероятно, он не работает и может потребоваться включить его с помощью настроек веб-камеры или операционной системы.
Шаг 5. Для выхода из процесса установки нажать «Проверить мою веб-камеру».

Шаг 6. Запустится программное обеспечение видеокамеры. В его окне обычно имеется раздел настроек, часто в виде значка шестеренки. Можно щелкнуть по значку, чтобы просмотреть и изменить настройки камеры, включая контраст, яркость, параметры звука и т.д.

Справка! Если программа веб-камеры не открывалась автоматически после завершения установки, необходимо найти ее значок на компьютере и запустить его вручную щелчком мыши.
Шаг 7. После проведения всех настроек веб-камеры нажать «Сохранить».

Некоторые настройки веб-камеры также можно произвести при переводе ее в рабочий режим.

Подключение веб-камеры без ПО
Возможен вариант, когда веб-камера поставляется без драйверов и программного обеспечения. Обычно в таком варианте можно приобрести камеру китайского производителя.
При подключении веб-камеры появится сообщение «Найдено новое оборудование».

Может появится сообщение о готовности веб-камеры к работе. В этом случае дальнейших шагов по ее подключению делать не нужно.

Также может появиться сообщение о невозможности установки веб-камеры, если операционная система не нашла нужных для нее драйверов.

В этом случае необходимо найти драйвера видеокамеры с помощью специального мастера.
Установка драйвера с помощью мастера
- Нажать на клавиатуре клавишу «Ctrl», и, удерживая ее, нажать клавишу «R». В появившемся окне «Выполнить» набрать devmgmt.msc, нажав «ОК».



Установка через ID устройства
Если системе обнаружить драйвер не удастся, необходимо найти драйвер в Интернет вручную через ID установленного оборудования.
Шаг 1. В диспетчере устройств щелкнуть правой кнопкой мыши на «Неизвестное устройство» и выбрать «Свойства».

Шаг 2. В следующем окне перейти на закладку «Сведения» и в списке выбрать «ИД оборудования». Внизу в поле «Значение» появится код ID установленного оборудования.

Шаг 3. Выделить верхнюю строчку с кодом мышью и нажать на клавиатуре сочетание «Ctrl+C», скопировав ее.
Шаг 4. Перейти по ссылке: https://devid.drp.su/?l=ru и вставить скопированную информацию в поисковую строку сочетанием клавиш «Ctrl+V». Выбрать тип операционной системы и ее разрядность, установив флажок на x64 или x86. Нажать «Найти драйверы».

Шаг 5. Появится подходящий драйвер для скачивания. Нажать кнопку «Скачать».

Шаг 6. После скачивания файла, запустить его кнопкой мыши. Появится установочное окно DriverPack Solution. Нажать «Установить вручную».

Шаг 7. Запустится «Мастер установки драйверов устройств». Нажать «Далее».
Шаг 8. После установки драйвера видеокамеры нажать «Закрыть» («Готово»).

В диспетчере устройств появится установленная веб-камера.

Настройка микрофона веб-камеры
Возможна ситуация, что видео с веб-камеры передается, а звук нет. В этом случае может потребоваться настройка микрофона веб-камеры в операционной системе.
Шаг 1. Щелкнуть правой кнопкой мыши в области часов на значке «Громкость» и выбрать левой кнопкой мыши «Устройства воспроизведения».

Шаг 2. Перейти на вкладку «Запись» и щелкнуть правой кнопкой мыши на значке «Микрофон», выбрав «Свойства».

Шаг 3. Во вкладке «Общие» в графе «Контроллер» убедиться, что стоит необходимый источник аудио (веб-камера). В пункте «Применение устройства» также необходимо выставить значение «Использовать это устройство (вкл.)».

Шаг 4. Перейти на вкладку «Уровни», где убедиться, что микрофон не выключен (перечеркнутый кружок рядом со значком динамика) и выставить громкость микрофонов в Desktop Microphone на уровне 95-100%. Можно также отрегулировать уровень Microphone Boost – обычно он устанавливается на 0 дБ.

Шаг 5. Чтобы отрегулировать звучание микрофона, услышав свой голос в колонках компьютера, необходимо перейти на вкладку «Прослушать», поставив галочку на «Прослушать с данного устройства». После проведения всех настроек нажать «Применить», затем «ОК».

Для нормальной работы видеокамеры также необходимо следить, не используется ли она в этот момент другими программами в ОС. Кроме того, при ее настройке необходимо ознакомиться с «Руководством по эксплуатации», чтобы узнать конкретные рекомендации по работе с камерой.
Видео — Как подключить веб камеру к компьютеру без установочного диска
Понравилась статья?
Сохраните, чтобы не потерять!
Как можно подсоединить камеру наблюдения к компьютеру
Видеокамеры позволяют контролировать ситуацию и обеспечивать безопасность любого объекта. Каждый может сегодня купить оборудование для видеонаблюдения.
Но что с этим дальше делать?
Простейшая схема подключения представляет собой камеру, подсоединенную к телевизору. Однако чтобы иметь возможность не только визуально контролировать обстановку, но и сохранять информацию в архиве, нужно еще и записывающее устройство. Это может быть как специальный видеорегистратор, так и персональный компьютер или ноутбук.
Рассмотрим варианты подключения видеокамер к ПК.

Способы подключения камер к компьютеру
Подключение камеры наблюдения к компьютеру – процесс не очень сложный, однако требующий наличия определенных навыков и квалификации. Поэтому для правильной настройки видеонаблюдения и безотказной его работы лучше прибегнуть к помощи специалистов.
Обращайтесь в нашу компанию, если не уверены в своих силах. Наши специалисты помогу Вам решить все проблемы. Но если уверенность есть, то мы Вам расскажем как своими руками подключить камеру видеонаблюдения к компьютеру.
В зависимости от типа камер существует несколько способов их подключения. Каждый способ имеет свои достоинства и недостатки.
Аналоговые камеры
Аналоговые камеры (в том числе AHD/TVI/CVI) имеют наибольшее распространение. Они очень универсальны – существует огромный выбор моделей с самыми различными характеристиками: купольные, уличные, антивандальные и т.д.
К сожалению, аналоговую камеру нельзя напрямую подсоединить к компьютеру. Для этого надо использовать какое-либо промежуточное устройство: либо плату видеозахвата, либо видеорегистратор, либо специальный видеосервер-перекодировщик.
Причем плату можно установить только в системный блок – в ноутбуке для неё просто нет места. Поэтому если требуется подключить камеру именно к ноутбуку, то следует выбрать либо IP-камеру, либо USB (обычную веб-камеру).

PCI-e плата видеозахвата
Плата видеозахвата представляет собой устройство (плату), которое устанавливается в PCI или PCI-e слот ПК. Чаще всего у плат видеозахвата, производимых для аналоговых систем видеонаблюдения, имеется 4-16 видеовходов.
Как правило, в комплекте с платой поставляется программное обеспечение, которое дает возможность использовать различные опции: удаленный доступ через Internet, старт записи по датчику движения или по графику, цикличную запись видеоархива и др.
В качестве промежуточного устройства между аналоговой камерой и компьютером может выступать видеорегистратор (DVR). Но этот способ нельзя назвать «правильным», т.к. в данном случае всё подключается к регистратору: и камера и компьютер. Системный блок подсоединяется к регистратору по сети Ethernet c помощью программного обеспечения. Плюсами данного варианта являются:
- Данные могут храниться на регистраторе, и ПК можно выключить, когда он не нужен.
- К регистратору можно присоединить несколько камер.
- ПК может находиться очень далеко от регистратора.
Из минусов можно отметить только один: регистратор относительно дорогое устройство, особенно если в него будет установлен жесткий диск.
Еще один способ подключения камер подразумевает использование видеосервера, который преобразовывает аналоговый формат сигнала в цифровой.

Видеосервер на 4 канала
Устройство имеет вход BNC и выход LAN, с которого сигнал поступает в компьютерную сеть. Таким образом, при помощи видеосервера, аналоговая камера работает по принципу видеокамеры IP.
Для решения данной задачи также можно использовать и USB преобразователи. Устройство действует по принципу работы видеосервера, т.е. на вход поступает аналоговый сигнал, который преобразуется в цифровой. Главное отличие – цифровой сигнал поступает на ПК через USB разъем. Этот вариант предпочтителен для подключения видеокамеры к ноутбуку.

USB DVR преобразователь
Подключение IP-камер
IP видеокамеры имеют стандартный сетевой разъем и соединяются с компьютером по сети Ethernet. Возможен беспроводной способ – камера подключается к WiFi-роутеру с помощью кабеля, но компьютер подключается к роутеру через WiFi.
Настройка камеры видеонаблюдения при подключении к компьютеру или ноутбуку с сетевой картой происходит через соединительный кабель, который используется при организации локальных сетей – «витую пару» с разъемами RG-45.
Камера может быть подключена к компьютеру напрямую, а также с использованием роутера или коммутатора.
После того, как кабель подключен, нужно, в соответствии с документацией IP камеры, настроить IP камеру. После этого можно, набирая в адресной строке любого браузера IP адрес, в любой момент обращаться к камере, используя логин и пароль. Специальные опции позволяют управлять видеокамерой через компьютер, просматривать и сохранять информацию.
Если планируется использовать не одну, а несколько видеокамер, тогда подключение камер видеонаблюдения к компьютеру происходит через сетевой коммутатор с несколькими портами.
Для удобства работы с IP-камерой на компьютер требуется установить программу управления IP-камерами. Выбор таких программ очень широкий: существуют как полностью бесплатные программы, так и платные.
Беспроводные WiFi камеры видеонаблюдения
Использование WiFi-камер не требует прокладки соединительных кабелей. Все, что нужно сделать – инсталлировать специальное программное обеспечение видеокамеры на компьютер, после чего установить WiFi соединение. Используемый компьютер должен быть, в свою очередь, совместим с беспроводными сетями.

Беспроводная WiFi камера
WiFi-камеры – это такие же IP-камеры, но имеющие беспроводной интерфейс. Их настраивают точно также как обычные проводные IP-камеры.
Преимущества использования WiFi-камер:
- Не требуется прокладывать кабельную продукцию. Достаточно иметь вблизи места установки камеры розетку 220В.
- Простота и быстрота установки. WiFi-камеры готовы к установки «из коробки».
- Эти камеры имеют широкие возможности по настройке и управлению.
WiFI-камеры имеют также и недостатки:
- Сигнал сильно ослабевает из-за стен и других препятствий. Это самый главный недостаток. При установке камер данного типа необходимо заранее исследовать вопрос уверенного приема сигнала WiFi от роутера до самых дальних точек установки.
- Имеется задержка воспроизведения.
USB-камеры
Пожалуй, самым простым является подключение к компьютеру веб-камеры. Это либо встроенная в ноутбук штатная веб-камера, либо обычная недорогая USB-камера. Такие камеры, как правило, не требуют никакой дополнительной настройки. Для работы с ними также поставляется программное обеспечение. Но также и многие программы для видеонаблюдения «понимают» эти камеры.

Компьютерная USB – камера
USB-камеры подходят для быстрого создания простой системы видеонаблюдения. Когда потребность в записи возникает спонтанно. В этом случае они незаменимы.
Однако веб-камеру нельзя установить далеко от компьютера. Расстояние ограничено длиной USB-кабеля. Выставки, презентации, собрания – вот наиболее частые варианты применения таких камер.
Программное обеспечение для подключения
Как уже было сказано выше, так или иначе, но для любого типа камер требуется установка на ПК программного обеспечения. Особенно это важно, если планируется вести запись.
В случае использования платы видеозахвата, ПО поставляется в комплекте. Его можно установить с прилагаемого диска или скачать с сайта производителя.
При использовании регистратора также поставляется программа, которая обычно называется CMS. Эта программа устанавливается на компьютер, и в программе происходит поиск регистратора по IP-адресу.
Во всех остальных случаях используется софт для работы с IP-камерами. Программа позволяет управлять камерой, вести запись на жёсткий диск, а также просматривать накопившиеся записи и выгружать их на флэшку.
Для тестирования или для домашнего использования целесообразно выбрать бесплатные программы. Например, iSpy, ZoneMinder, Veyesys Rapidvms, OpenALPR. Стоит отметить, что они работают не только под управлением ОС Windows, но также поддерживают ОС Linux и MacOS.
Требования к конфигурации компьютера
Персональный компьютер, к которому планируется подключение видеокамеры, должен отвечать требованиям по производительности и наличию достаточного свободного места на жестком диске.
Для промышленного использования применяются очень мощные серверы, конфигурация которых специально оптимизируется для решения только одной задачи – обслуживание системы видеонаблюдения. Но для частного, домашнего использования может подойти и обычный ноутбук. Главное соблюдать следующие требования:
- Быстрый процессор. Старые и медленные ноутбуки и ПК могут просто не справиться с нагрузкой. Обработка видеосигнала требует затрат ресурсов центрального процессора.
- Наличие свободной памяти. Для запуска программы управления видеокамерой требуется дополнительное место в оперативной памяти. Ваш компьютер должен иметь достаточный объем свободной оперативной памяти.
- Наличие свободного места на диске. Самое важное требование, если планируется вести запись. Видеозаписи занимают очень много места. Для экономии диска запись настраивают по движению и снижают частоту кадров.
Если вам необходимо подключить камеру к ПК или ноутбуку, обращайтесь к нам! Мы поможем подобрать подходящее оборудование и предложим его по низким ценам. А наши монтажники помогут его установить и настроить.
Как правильно подключить веб-камеру к компьютеру под управлением Windows
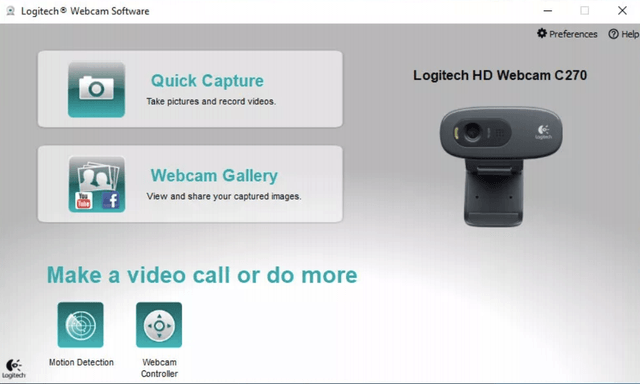
Перед началом любого проекта, большого или маленького, такого как подключение веб-камеры, важно знать, с чем вы будете иметь дело. Так что выложите комплектующие своей веб-камеры, чтобы иметь четкое представление о том, что вам нужно делать.
Большинство веб-камер будут иметь USB-кабель, программный диск для своих драйверов и, конечно же, реальную физическую камеру, где находится объектив, который вам нужно будет поместить куда-нибудь, откуда он сможет вас «увидеть».
Установите программное обеспечение для веб-камеры
Прежде чем вы сможете начать пользоваться своей веб-камерой, вам нужно будет установить драйверы на свой компьютер. В зависимости от вашей веб-камеры вы либо получите компакт-диск с драйверами, либо получите инструкции по их поиску в Интернете. Поскольку сегодня на многих компьютерах нет дисковода, это может быть спорным, и вам нужно перейти к разделу «Нет диска» в этом руководстве.
Использование CD
Если не указано иное, вставьте диск, прилагаемый к веб-камере, прежде чем подключать его.
Windows распознает, что вы пытаетесь установить программное обеспечение, и должен появиться мастер, который проведет вас через весь процесс установки драйвера.
Если этого не произойдет, просто перейдите в «Мой компьютер» или «Этот компьютер» в Windows 10 с помощью поиска на рабочем столе или в меню «Пуск» и нажмите на дисковод компакт-дисков (обычно E: ), чтобы запустить файлы на диске.
Нет диска? Нет проблем! Подключи и снимай
Всё чаще аппаратное обеспечение (включая некоторые веб-камеры) поставляется без диска для установки драйверов вообще. Для этого могут быть самые разные причины, но самая большая из них заключается в том, что Windows обладает (как правило) отличными возможностями по распознаванию и установки оборудования без необходимости в программном обеспечении.
Если ваша веб-камера не поставляется с программным диском, просто подключите её и посмотрите, что произойдет. Чаще всего Windows распознает её как новое оборудование и либо сможет использовать, либо проведёт вас через процесс поиска драйверов (онлайн или на вашем компьютере) для его использования.
Вы также можете использовать Центр обновления Windows для поиска драйверов вручную. Введите Диспетчер устройств в поле поиске на рабочем столе в Windows 10. Приложение, которое вы ищете, будет первым результатом.
Когда откроется окно, вы увидите полный список устройств на вашем компьютере. Найдите свою веб-камеру в разделе «Камеры» или «Устройства обработки изображений». Щелкните правой кнопкой мыши и выберите Обновить драйвер в открывшемся меню. Пройдите по мастеру, чтобы увидеть, может ли Windows найти драйверы.
Конечно, при подключении к сети может ничего не произойти, и Windows не найдёт драйверы. В этом случае вам, вероятно, следует прочитать инструкцию по эксплуатации или посетить веб-сайт производителя, чтобы найти программное обеспечение драйвера для веб-камеры. Это также то, что вы должны делать, если вы потеряли или выбросили диск, поставляемый с вашей веб-камерой. В последние годы, поскольку дисководы стали менее распространенными, производители веб-камер стали намного чаще предлагать последние версии драйверов через Интернет.
Найдите USB (или другое) соединение веб-камеры
Большинство веб-камер подключаются через USB-шнур или что-то подобное. Убедитесь, что вы нашли его на своем компьютере. Обычно он находится на передней или задней панели компьютера и выглядит как крошечный прямоугольник, «готовый принять ваш USB-шнур».
Подключите веб-камеру и наблюдайте, как происходит волшебство. Ваш компьютер с Windows должен либо автоматически открыть установленное программное обеспечение, когда вы подключите веб-камеру, либо вы можете перейти к нему через меню «Пуск», когда будете готовы его использовать.
Расположите камеру на плоской поверхности
Вам не нужно быть профессиональным фотографом, чтобы делать эффективные видео или фотографии с веб-камеры, но некоторые приемы действительно применимы.
Ваша веб-камера должна быть размещена на плоской поверхности, чтобы ваши изображения и видеоролики не выглядели изогнутыми или искаженными. Некоторые люди используют стопку книг или даже штатив, особенно если заинтересованы в настройке веб-камеры для съемки видео, отличного от того, что находится прямо перед вашим экраном, и именно это многие люди предпочитают.
Найдите клипсу веб-камеры
В зависимости от стиля и модели вашей веб-камеры, она может иметь или не иметь удобную и регулируемую клипсу, чтобы прикрепить её к монитору.
Большинство людей предпочитают крепить свои веб-камеры к верхней части монитора, поскольку это позволяют записывать себя, когда они смотрят на монитор компьютера. Это полезно, если вы записываете веб-трансляцию, видеодневник или общаетесь с друзьями или семьей через веб-камеру.
Прикрепите свою веб-камеру к монитору
Как только вы убедитесь, что клипса надежно закреплена на вашем мониторе, вы будете готовы установить свою веб-камеру. Если ваш монитор очень тонкий, для закрепления может потребоваться немного больше творчества, но производители веб-камер также учитывают существование ультратонких дисплеев.
Привязка веб-камеры к плоскому дисплею, вероятно, является наиболее полезным и универсальным местом, где вы можете её разместить. И, конечно, это её просто снять и поместить в другое место, если вам нужно.
На самом деле, это одна из возможностей, которая ставит веб-камеры настольных ПК на шаг выше стандартных веб-камер для ноутбуков, поскольку они, как правило, зафиксированы в одном месте – в центре верхней части монитора. Конечно, компромисс в том, что ваш ноутбук сам по себе портативен.
Перейдите к программному обеспечению веб-камеры
Как только вы подключите свою веб-камеру и поместите её туда, куда хотите, пришло время включить её и посмотреть, что она может сделать!
Поскольку вы уже установили программное обеспечение, поставляемое с вашей веб-камерой, использовать его так же просто, как открыть меню «Пуск» и перейти к программе веб-камеры, отображаемой здесь как Logitech Webcam Software. Очевидно, что ваше будет связана с маркой и моделью вашей собственной веб-камеры.
Windows 10 поставляется с собственным приложением Камера, которое очень хорошо работает с большинством брендов, если отсутствует собственное программное обеспечение вашей веб-камеры.



